Getting around: Windows 10
The best of what's new
Let’s not beat around the bush:
Windows 10 is wonderful. It’s head-and-shoulders better than Windows 8.1, at least for traditional PC users. The fact that it banishes full-screen apps and the Metro Start screen to the aether, focusing instead on the tried-and-true desktop, should be reason enough tomake PC purists smile.That’s just the tip of the iceberg, though. If you’re fresh to Windows 10, these are the cool new features you’ll want to check out first.
The Start menu
Windows 10 atones for one of Windows 8’s greatest sins by returning the Start menu to its rightful spot in the lower left-hand corner of the desktop. But rather than focusing on desktop apps alone, the Windows 10 Start Menu mixes in a dash of the Metro Start screen’s functionality, sprinkling Live Tiles of Windows 8-style apps next to shortcuts to more traditional PC software.You can turn off that Live Tile functionality if you’d like, and even unpin all the Metro apps from the Start menu, returning it to purely desktop-focused glory. Or you can choose to have the Start menu expand to the full screen, and resize Metro apps to recreate a more Windows 8-like experience. The choice is yours.
Windowed Windows Store apps
As you might have caught onto by now, those reviled Windows Store apps from Windows 8 haven’t been eradicated—but they have been remolded to fit desktop sensibilities.In Windows 10, launching a Windows app on your PC opens it in a desktop window, rather than dumping you into a full-screen app. The windowed apps have a mouse-friendly toolbar of options across thetop, and even alter their interface to best fit the size of the window. Nifty.I never used Metro apps in Windows8, but Windows 10’s windowed Windows apps (whew!) have coaxed me into using them on a daily basis, especially Mail, Calendar, and Photos.
Cortana - gone the days of typing for search just talk with your pc
Cortana, Microsoft’s clever digital assistant on Windows Phone 8.1, makes the jump to PCs with Windows 10, where she assumes control of the operating system’s search functions. Cortana will want to access your personal info, then use that info along with her Bing-powered cloud smarts to intelligently surface information you’re looking and perform other helpful tasks.Cortana can help you find all sorts ofonline information via natural language queries you ask using text or voice commands. Cortana can also apply those natural language smarts to use search your hard drive, OneDrive, and business network for files that meet certain filters, like “Find pictures from June.”The digital can also play music, create reminders, set alarms, and even crack jokes. ReadPCWorld’s ultimate Cortana guidefor the full lowdown.
The Edge browser
Forget Internet Explorer. Well, don’t forget it entirely—it’s still tucked away in a corner of Windows 10 for legacy compatibility purposes. But the star of the Internet show in Microsoft’s new operating system isclearly Edge, a brand-new browser built from the ground up for speed, slickness, and trawling the modern web.Spartan uses Microsoft’s new Edge rendering engine—which isn’t being included in IE in Windows 10—and packs some nifty extras. Cortana pops up with supplementary information while you search the web, such as Yelp reviews and Bing Maps directions when you’re viewing a restaurant website. Digital inking tools let you easily mark up a website and share it with others. Finally, Edge also includes an awesome clutter-stripping Reading View, and allows you to stash articles in the complementary Reading List app for later perusal. Check outPCWorld’s guide to Edgefor all the info you need.
Virtual desktops/Task View
It’s time to stop begging, enthusiasts: Virtual desktops have finally come to Windows. The poor man’s multimonitor setup allows you to go back and forth between either open apps or multiple virtual “desktops” of apps, organized how you like them.Task View, as Windows 10’s virtual desktop implementation is called, won’t appeal to everybody but it provides deep new functionality for power users. (The integration with windows snapping is especially handy!) Be sure to check outPCWorld’s Windows 10 Task View guideto learn about all its nooks and crannies.
Action Center
Notifications are one of the coolest features of modern operating systems, with popups reminding you of all sorts of useful information.Windows 8 had them, but those notifications disappeared forever as soon as they faded from your screen—an issue if you weren’t actively sitting in front of your PC when one popped up.Windows 10 cures that ill with its new Action Center. As notifications slide into view, they’re archived here.The Action Center also provides quick-action buttons for common functions, like activating Bluetooth or connecting to a VPN, as well as an option for shifting the interface toTablet Mode.
Revamped core apps
Windows 10 introduces overhauled Mail and Calendar apps that arevastlybetter than their Windows 8 counterparts. While the Windows 8 apps were pokey, the Windows 10 variants are speedy and responsive, and they manage to fit much more info on the screen while still being friendly to mice cursors and fat fingers alike. The new apps also dynamically shift their interfaces to fit nicely into windows of all shapes and sizes.The Mail app adds swipe gesture controls so you can quickly sort your inbox with just a few swipes—and what each swipe does is user-configurable, too. But more important for practicality, the revamped apps include key functionality that was missing in their Windows 8 predecessors: POP email support in the Windows 10 Mail app, and Google Calendar support in Calendar.The new Photos app is surprisingly robust, as well.
The Xbox app
Windows 10’s new Xbox app should feel deeply familiar to Xbox One fans:The center point is your Activity Feed, which is populated by your Xbox Live Friends’ activities, such asunlocking an achievement or launching a Twitch stream. The rightside of the app lists your friends; selecting one offers options to view their game clips, invite them to a party, send an IM, and more. You can also view your own achievements, manage your profile, and more all right within the app. You can even stream your Xbox One games to a Windows 10 PC or tablet.We can’t help but shake the feeling that this app ismore beneficial to console gamers who happen to have a PCthan to true PC gamers, despite the Xbox app’s Game bar, a system-wide tool that lets you snag screenshots and video clips of your PC games (and more). But it’s a very handy tool indeed if you fall intothe former camp.
Continuum
Yes, Windows 10 is vastly improved on PCs, but Microsoft didn’t forget about touchscreen users. The operating system includes a handy “Continuum” feature that dynamically switches the interface between the PC-friendly desktop and a Windows 8-like mode that’s better suited for fingers (pictured above), depending on how you’re using the device.Windows tablets will default to the latter; PCs to the former. Hybrids willintelligently switch between the two modes depending on whether you have a keyboard attached.Windows 10 Mobile phones will even ape a full-blown PCwhen they’re connected to an external monitor (though Windows 10 for phones won’t be released for a few more months).In tablet mode, the Start menu expands to fit the full screen, as do Windows apps. If you’d like to force a switch, the new Action Center has a dedicated “Tablet Mode” button that you can enable or disable at will.
(Mostly) Unified settings
Windows 8 split system settings down the middle, dropping some in the traditional Control Panel and some in the Metro-fied PC Settings app—forcing you to check in two separate places if you needed to tweak things. Windows 10mostlydoes away with that irritation thanks to its options-stuffed new Settings app, though you’ll still need to wade into the still-there Control Panel to tinker with some obscure power user options.
But wait there is more you can get from original source of this guide at Pcworld.com original author of this guide
Let’s not beat around the bush:
Windows 10 is wonderful. It’s head-and-shoulders better than Windows 8.1, at least for traditional PC users. The fact that it banishes full-screen apps and the Metro Start screen to the aether, focusing instead on the tried-and-true desktop, should be reason enough tomake PC purists smile.That’s just the tip of the iceberg, though. If you’re fresh to Windows 10, these are the cool new features you’ll want to check out first.
The Start menu
Windows 10 atones for one of Windows 8’s greatest sins by returning the Start menu to its rightful spot in the lower left-hand corner of the desktop. But rather than focusing on desktop apps alone, the Windows 10 Start Menu mixes in a dash of the Metro Start screen’s functionality, sprinkling Live Tiles of Windows 8-style apps next to shortcuts to more traditional PC software.You can turn off that Live Tile functionality if you’d like, and even unpin all the Metro apps from the Start menu, returning it to purely desktop-focused glory. Or you can choose to have the Start menu expand to the full screen, and resize Metro apps to recreate a more Windows 8-like experience. The choice is yours.
Windowed Windows Store apps
As you might have caught onto by now, those reviled Windows Store apps from Windows 8 haven’t been eradicated—but they have been remolded to fit desktop sensibilities.In Windows 10, launching a Windows app on your PC opens it in a desktop window, rather than dumping you into a full-screen app. The windowed apps have a mouse-friendly toolbar of options across thetop, and even alter their interface to best fit the size of the window. Nifty.I never used Metro apps in Windows8, but Windows 10’s windowed Windows apps (whew!) have coaxed me into using them on a daily basis, especially Mail, Calendar, and Photos.
Cortana - gone the days of typing for search just talk with your pc
Cortana, Microsoft’s clever digital assistant on Windows Phone 8.1, makes the jump to PCs with Windows 10, where she assumes control of the operating system’s search functions. Cortana will want to access your personal info, then use that info along with her Bing-powered cloud smarts to intelligently surface information you’re looking and perform other helpful tasks.Cortana can help you find all sorts ofonline information via natural language queries you ask using text or voice commands. Cortana can also apply those natural language smarts to use search your hard drive, OneDrive, and business network for files that meet certain filters, like “Find pictures from June.”The digital can also play music, create reminders, set alarms, and even crack jokes. ReadPCWorld’s ultimate Cortana guidefor the full lowdown.
The Edge browser
Forget Internet Explorer. Well, don’t forget it entirely—it’s still tucked away in a corner of Windows 10 for legacy compatibility purposes. But the star of the Internet show in Microsoft’s new operating system isclearly Edge, a brand-new browser built from the ground up for speed, slickness, and trawling the modern web.Spartan uses Microsoft’s new Edge rendering engine—which isn’t being included in IE in Windows 10—and packs some nifty extras. Cortana pops up with supplementary information while you search the web, such as Yelp reviews and Bing Maps directions when you’re viewing a restaurant website. Digital inking tools let you easily mark up a website and share it with others. Finally, Edge also includes an awesome clutter-stripping Reading View, and allows you to stash articles in the complementary Reading List app for later perusal. Check outPCWorld’s guide to Edgefor all the info you need.
Virtual desktops/Task View
It’s time to stop begging, enthusiasts: Virtual desktops have finally come to Windows. The poor man’s multimonitor setup allows you to go back and forth between either open apps or multiple virtual “desktops” of apps, organized how you like them.Task View, as Windows 10’s virtual desktop implementation is called, won’t appeal to everybody but it provides deep new functionality for power users. (The integration with windows snapping is especially handy!) Be sure to check outPCWorld’s Windows 10 Task View guideto learn about all its nooks and crannies.
Action Center
Notifications are one of the coolest features of modern operating systems, with popups reminding you of all sorts of useful information.Windows 8 had them, but those notifications disappeared forever as soon as they faded from your screen—an issue if you weren’t actively sitting in front of your PC when one popped up.Windows 10 cures that ill with its new Action Center. As notifications slide into view, they’re archived here.The Action Center also provides quick-action buttons for common functions, like activating Bluetooth or connecting to a VPN, as well as an option for shifting the interface toTablet Mode.
Revamped core apps
Windows 10 introduces overhauled Mail and Calendar apps that arevastlybetter than their Windows 8 counterparts. While the Windows 8 apps were pokey, the Windows 10 variants are speedy and responsive, and they manage to fit much more info on the screen while still being friendly to mice cursors and fat fingers alike. The new apps also dynamically shift their interfaces to fit nicely into windows of all shapes and sizes.The Mail app adds swipe gesture controls so you can quickly sort your inbox with just a few swipes—and what each swipe does is user-configurable, too. But more important for practicality, the revamped apps include key functionality that was missing in their Windows 8 predecessors: POP email support in the Windows 10 Mail app, and Google Calendar support in Calendar.The new Photos app is surprisingly robust, as well.
The Xbox app
Windows 10’s new Xbox app should feel deeply familiar to Xbox One fans:The center point is your Activity Feed, which is populated by your Xbox Live Friends’ activities, such asunlocking an achievement or launching a Twitch stream. The rightside of the app lists your friends; selecting one offers options to view their game clips, invite them to a party, send an IM, and more. You can also view your own achievements, manage your profile, and more all right within the app. You can even stream your Xbox One games to a Windows 10 PC or tablet.We can’t help but shake the feeling that this app ismore beneficial to console gamers who happen to have a PCthan to true PC gamers, despite the Xbox app’s Game bar, a system-wide tool that lets you snag screenshots and video clips of your PC games (and more). But it’s a very handy tool indeed if you fall intothe former camp.
Continuum
Yes, Windows 10 is vastly improved on PCs, but Microsoft didn’t forget about touchscreen users. The operating system includes a handy “Continuum” feature that dynamically switches the interface between the PC-friendly desktop and a Windows 8-like mode that’s better suited for fingers (pictured above), depending on how you’re using the device.Windows tablets will default to the latter; PCs to the former. Hybrids willintelligently switch between the two modes depending on whether you have a keyboard attached.Windows 10 Mobile phones will even ape a full-blown PCwhen they’re connected to an external monitor (though Windows 10 for phones won’t be released for a few more months).In tablet mode, the Start menu expands to fit the full screen, as do Windows apps. If you’d like to force a switch, the new Action Center has a dedicated “Tablet Mode” button that you can enable or disable at will.
(Mostly) Unified settings
Windows 8 split system settings down the middle, dropping some in the traditional Control Panel and some in the Metro-fied PC Settings app—forcing you to check in two separate places if you needed to tweak things. Windows 10mostlydoes away with that irritation thanks to its options-stuffed new Settings app, though you’ll still need to wade into the still-there Control Panel to tinker with some obscure power user options.
But wait there is more you can get from original source of this guide at Pcworld.com original author of this guide



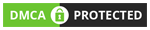







No comments