2 Cool Ways to Disable Startup Programs in Windows 10 You probably Didn't Know
 |
| Representative image |
The obvious answer -- Hell Yes! 🤓
Over time a Windows PC builds up a hell load of applications, utilities and unwanted clutter that starts automatically when you turn on the PC or laptop. While some of these are useful - cloud synchronisation services -- Google Drive, for example, which work best when you don’t have to remember to enable them BUT -- not all are necessary or even worse -- not all are wanted.
Every single program in the startup list adds a bit more time between you pressing the power button and the computer being ready to use. Fortunately in Windows 10 it’s very easy to see who is the culprit.
In this tutorial, I'll be sharing here Two methods to disable any Unwanted startup item from your Windows PC, the first method is quite simple but it's pretty limited, some programs are beyond its reach.
For people NOT wanting to play with Windows Registry we recommend the Method 1.
But if your are the kind who would really love to play with Windows Registry or want a more detailed Auto-Start analysis of your PC, you will thank me for the Method 2 at the end of the post 😉 (It includes everything .. Yup literally every service, driver and hidden startup programs).
Method 1:
Step 1: Right click on the taskbar and click on Task Manager
 |
| Step 1 |
Step 2: Click on Startup tab in Task Manager Window
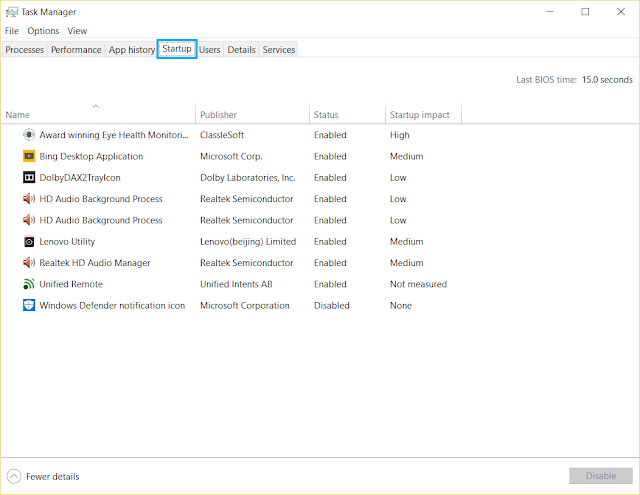 |
| Step 2 |
This will display a list of programs which start automatically with Windows. Startup impact of each item gives a measure of how hard the item hits your boot time.
Step 3: To disable any unwanted program from startup, select it and hit disable... and you are done !
The next time you start your computer this program won't auto start, hence saving the system the valuable resources.
Having trouble with this method ? Simply drop a comment, I'll be more than happy to help.
Method 2: Modifying registry keys
Here comes the cool part of this tutorial, every program may not be visible in Task Manager's startup tab because some programs start themselves intelligently via invokes from its services or even more -- by Task Scheduler of Windows.
All the startup and Autorun programs, services and even drivers have their own Registry entries which provide the Autorun instructions and file paths for Windows to start these programs on Boot.
All the startup and Autorun programs, services and even drivers have their own Registry entries which provide the Autorun instructions and file paths for Windows to start these programs on Boot.
Microsoft's official SysInternals blog contains a free utility called Autoruns which readily gives the registry entries responsible for startup behaviour of various programs, you can download and read a more thorough documentation of it from here.
Step 1: So download the Autoruns.zip from the above link or just hit this direct download link.
Step 2: Extract the compressed .zip file and run Autoruns.exe (If you have 32-bit version of Windows) or Autoruns64.exe (If you own a 64-bit copy) as Administrator.
Step 3: JUST EXPLORE !!! The Autoruns window contains every single Autorun activity on your computer, enjoy geeking around -- You can disable a startup item by unchecking it and re-enable it by checking it again -- Isn't that simple ? But its potentially pretty dangerous too, don't mess with the things you don't understand because some of these are services and drivers and you might end up deleting your for example, Networking Service -- you don't wanna spend the next few hours gone crazy as to what happened to your Internet connection 😂😂 or even worse -- Disabling Anti-Virus Auto start and thinking that your Anti-Virus provider is cheating you with fake product. 😂😂😂
 |
| Autoruns window (Click the picture to Enlarge) |
You can also any delete the AutoStart entry to eliminate the startup activity of that program once for all. Well ! I would suggest you take a backup first by hitting save button in toolbar or from the file menu. This might take a few minutes but its recommended if you are thinking of tweaking something really cool that can make your PC dead.
All these entries are stored in Windows registry so you are always free to manually delete any Autorun entry from Registry Editor.
For this, hit start and type regedit and open registry editor from the list.
You can find the entries of Startup programs at following locations:
HKEY_LOCAL_MACHINE\SOFTWARE\Microsoft\Windows\CurrentVersion\Run
HKEY_CURRENT_USER\Software\Microsoft\Windows\CurrentVersion\Run
Additional 64 bit programs (For 64 bit version of Windows) are located in :
HKEY_LOCAL_MACHINE\SOFTWARE\Wow6432Node\Microsoft\Windows\CurrentVersion\Run
Non-Core services can be found here:
HKEY_LOCAL_MACHINE\System\CurrentControlSet\Services
You can disable context menu items from these locations:
HKEY_LOCAL_MACHINE\Software\Classes\Directory\ShellEx\ContextMenuHandlers
HKEY_LOCAL_MACHINE\Software\Classes\Directory\Background\ShellEx\ContextMenuHandlers
HKEY_LOCAL_MACHINE\Software\Classes\Folder\ShellEx\ContextMenuHandlers
Programs started via Windows Task Scheduler Entries can be found in Task Scheduler itself OR in the 'Autostarts' tool discussed above.
Also Read: 7 surprising ways to take faster screenshots in Windows 10 using built-in tools
So ! That's all for today. 🙂
So guys! These were two cool ways to disable startup items in Windows 10 and make your PC boot faster and quicker. Feel free to ask any queries in the comment section. I'll also be glad to read your feedback.
Thanks of visiting 😇☺ and stay tuned here for more cool stuff like this ! 🙂🙂

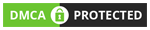






No comments