7 surprising ways to take faster screenshots in Windows 10 using built-in tools
Screenshots are quite useful -- whether you're trying to write a how-to article or show your friend something from your chats (As in a smartphone) -- but taking screenshots in a PC running Windows 10 could be quite simple or it may not turn out to be simple at all. Well, that's because there are many ways to take a screenshot in Windows 10 just by using built-in tools. Either way, this guide has got you all covered 😉
The process isn't just as intuitive as I'd like (I'm a big fan of Apple's screenshot process in macOS). But if you're looking for quicker ways to take screenshots in Windows 10 devices, look no further -- here are seven different ways to take a screenshot on your Windows 10 device and almost none of them uses any third party tools, you can choose your favorite one along the way, Here we go:
 |
| Representative image |
Screenshots are quite useful -- whether you're trying to write a how-to article or show your friend something from your chats (As in a smartphone) -- but taking screenshots in a PC running Windows 10 could be quite simple or it may not turn out to be simple at all. Well, that's because there are many ways to take a screenshot in Windows 10 just by using built-in tools. Either way, this guide has got you all covered 😉
The process isn't just as intuitive as I'd like (I'm a big fan of Apple's screenshot process in macOS). But if you're looking for quicker ways to take screenshots in Windows 10 devices, look no further -- here are seven different ways to take a screenshot on your Windows 10 device and almost none of them uses any third party tools, you can choose your favorite one along the way, Here we go:
Snipping Tool
Ah! the good old snipping tool, most of you might be aware of it. it's been around since Windows Vista and is perfect if you need to snap a specific portion of your screen (called rectangular snip in snipping tool). The tools also features a free form snip that lets you draw around your screen to cut the snap out. Try it yourself, you can find this tool in Start > All Programs > Windows Accessories > Snipping Tool.
To use the Snipping tool, open it and click New to begin the screenshot process. The default snip type is a rectangular snip -- you'll use your mouse to crop a rectangular part of your screen for capture. You can also take free-form, window, and full-screen snips with the Snipping Tool.
The Snipping Tool does not automatically save your screenshots -- you will need to manually save them in the tool before you exit. It does automatically copy your captures to the clipboard.
Print Screen
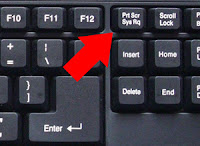 To capture your entire screen, tap the PrtScn(Print Screen) button. Your screenshot will not be saved, but it will be copied to the clipboard -- you'll need to open an image editing or a documentation tool (such as Microsoft Paint or MS Word), paste the screenshot in the editor and save the file from there or just use it in a document by pasting it there.
To capture your entire screen, tap the PrtScn(Print Screen) button. Your screenshot will not be saved, but it will be copied to the clipboard -- you'll need to open an image editing or a documentation tool (such as Microsoft Paint or MS Word), paste the screenshot in the editor and save the file from there or just use it in a document by pasting it there.Windows Key + Print Screen
To capture your entire screen and automatically save the screenshot, tap the Windows Key + PrtScn. Your screen will briefly go dim to indicate that you've just taken a screenshot, and the screenshot will be automatically saved in the Pictures > Screenshots folder (in your user library).Windows Key + H
If you'd like to capture your entire screen for sharing purposes, you can use the Windows Key + H keyboard shortcut.
Alt + Print Screen
To take a quick screenshot of the active window(just the active one, not the whole screen), use the keyboard shortcut Alt + PrtScn. This will snap your currently active window and copy the screenshot to the clipboard. You will need to open the shot in an image editor to save it. Take a try using MS Paint for this. :-)
Windows Logo + Volume Down
If you're rocking a Windows Surface device, you can use the physical (well, sort of physical) buttons to take a screenshot of your entire screen - pretty similar to how you would take a screenshot on any other smartphone. To do this, hold down the Windows Logo touch button at the bottom of your Surface screen and hit the physical volume-down button on the side of the tablet. The screen will dim briefly and the screenshot will be automatically saved to the Pictures > Screenshots folder. 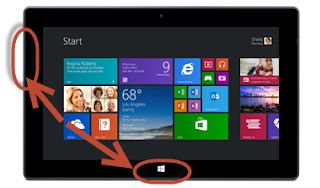
[Note for Surface devices with Type cover:]
If you have a Surface or Surface Pro tablet from Microsoft with Windows 10 with Type cover, you need to use completely different keyboard shortcuts, because there is no PrtScn key on the Type Cover. Instead, Microsoft offers the following Surface-device specific shortcuts for Windows 10:
Fn + Spacebar - saves an image of your current screen to the clipboard, so that you can paste it into any application. It is the equivalent of pressing the standard PrtScn key.
Fn + Alt + Spacebar - saves a screenshot of the active window, to the clipboard, so that you can paste it into any application. It is the equivalent of pressing the Alt + PrtScn keyboard shortcut.
Fn + Alt + Spacebar - saves a screenshot of the active window, to the clipboard, so that you can paste it into any application. It is the equivalent of pressing the Alt + PrtScn keyboard shortcut.
Windows + Alt + PrtScn (Windows 10 Creators Update only)
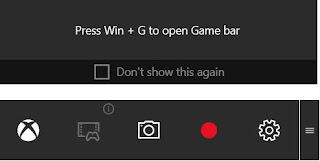 In Windows 10 Creators Update, Microsoft has introduced new features for gamers, including a new Game Bar that can be used when playing games of all kinds, the bar can be opened using Windows Key + G combination.
In Windows 10 Creators Update, Microsoft has introduced new features for gamers, including a new Game Bar that can be used when playing games of all kinds, the bar can be opened using Windows Key + G combination.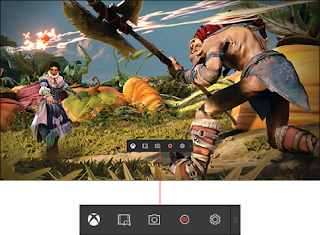 One of the things you can do with this Game Bar is take screenshots of the active game window. While playing a game, press the keys Windows Key + Alt + PrtScn, and a screenshot is automatically created and stored in Videos > Captures folder of your library. Its filename will include the name of the game that you are playing and the date and time when the screenshot was made.
One of the things you can do with this Game Bar is take screenshots of the active game window. While playing a game, press the keys Windows Key + Alt + PrtScn, and a screenshot is automatically created and stored in Videos > Captures folder of your library. Its filename will include the name of the game that you are playing and the date and time when the screenshot was made.So Guys!, these were 7 ways to take screenshots in Windows 10, you can follow the steps to have an easier time taking screenshots in your Windows device.Drop a comment below if you are having any problems in following this post. Thanks for visiting, stay tuned here for more cool stuff like this ! 🙂🙂



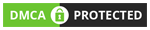







No comments