How to delete the Windows.old folder from Windows 10: 2 Easiest ways
 |
| Representative image: Windows.old folder |
Wrong. Your old OS didn't get erased; rather, it's still lingering in a system folder named Windows.old inside your Windows(Most likely C:/ drive). And depending on the size of that version, it could be hogging a lot of precious space.
Okay !, First things first: If you think you might want to downgrade to your previous windows installation then DON'T delete this folder as it would be required for downgrading without losing your previous settings and data.
So, if you have made your mind to delete it and want to reclaim that storage now -- you can delete the Windows.old folder immediately, though not in the way you might expect. Indeed, if you simply click the folder and then press the Delete key, Windows will tell you you need permission from trustedinstaller, even if you are a geeky guy removing permissions is not gonna help in most cases because there are lot of files inside that folder all protected....etc.
Let's stop beating around the bush,
Here's the proper way to delete the Windows.old folder:
Step 1: Click in Windows' search field, type Cleanup, then click Disk Cleanup.
Right click on your Windows (most likely C:/) drive in This PC/My Computer and click properties. In properties, click Disk Cleanup button.
Step 2: Click the "Clean up system files" button after the Disk Cleanup dialog appears.
So, if you have made your mind to delete it and want to reclaim that storage now -- you can delete the Windows.old folder immediately, though not in the way you might expect. Indeed, if you simply click the folder and then press the Delete key, Windows will tell you you need permission from trustedinstaller, even if you are a geeky guy removing permissions is not gonna help in most cases because there are lot of files inside that folder all protected....etc.
Let's stop beating around the bush,
Here's the proper way to delete the Windows.old folder:
Method 1: (Works with all versions of Windows):
Note: If you are rocking the latest version of Windows (starting from Windows 10 build 1703), a newer, easier and simpler method, Method 2 is for you)Step 1: Click in Windows' search field, type Cleanup, then click Disk Cleanup.
OR
Right click on your Windows (most likely C:/) drive in This PC/My Computer and click properties. In properties, click Disk Cleanup button.
 |
| Step 1 |
Step 2: Click the "Clean up system files" button after the Disk Cleanup dialog appears.
Step 3: Wait a bit while Windows scans for files, then scroll down the list until you see "Previous Windows installation(s)."
Step 4: Check the box next to the entry, then make sure there are no other boxes checked (unless you do indeed want to delete those items). Click OK to start the cleanup.
 |
| Step 3 |
Step 4: Check the box next to the entry, then make sure there are no other boxes checked (unless you do indeed want to delete those items). Click OK to start the cleanup.
 |
| Step 4 |
As you can see from my screenshots,
Windows 8.1 was occupying nearly 27GB of space -- a full 5 percent of my C:/ partition of drive. Needless to say (but still saying :p), I was glad to be rid of this space hoggy Windows.old folder and get that space back.
Method 2: (Works with the latest version of Windows, Windows 10 build 1703 or later):
Well, this method can be called as "using storage settings" method. This one is simpler than the legacy Disk Cleanup method. Starting from build 1703 of Windows 10, an included option called "delete previous versions of Windows" is available in System settings.
You can delete Windows.old folder without running Disk Cleanup or any other third party utility.
 |
| Step 1 |
Step 2: Next, click This PC at the top and then scroll down the list and choose Temporary files from the list.
 |
| Step 2 |
 |
| Step 3 |
These screenshots have been taken from my Windows 10 laptop running latest version of Windows. So if you also have latest version of Windows you'll have an easier time deleting the Windows.old folder with this second method.
Thanks for visiting and stay tuned here for more easy tutorials like this. 🙂🙂So Guys, these were the two easiest ways to delete the Windows.old folder in Windows 10 (Method will work well for Windows 7, 8 and 8.1 too), you can follow the steps to easily delete Windows.old folder in your computer too. Feel free to comment below for any help regarding the post.


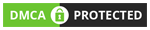







No comments